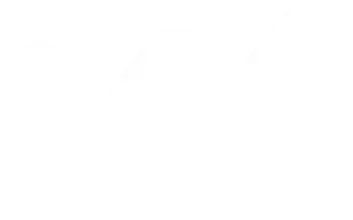สำหรับท่านที่ใช้งานแพ็กเกจปัจจุบันไม่เพียงพออยากปรับเปลี่ยนแพ็กเกจเพิ่มเติม เพื่อรองรับต่อการใช้งาน สามารถทำได้เองโดยขึ้นตอนดังต่อไปนี้
1 เลือกที่ภาพ โปรไฟล์ของเราที่มุมบนขวามือ

2 เลือกเมนู "แพ็กเกจ"

3 เลือกเมนู "ดูรายละเอียด / ปรับแพ็กเกจ"

4 ถึงขึ้นตอนนี้โปรแกรมจะแสดงแพ็กเกจทั้งหมดที่มีอยู่ในระบบ ซึ่งสามารถเลือกได้ว่าจะทำการสั่งซื้อจำนวน 1 เดือน / 6 เดือน หรือ 1 ปี ซึ่งถ้าหากสั่งซื้อในแบบ 1 ปีจะมีส่วนลดซึ่งราคาจะถูกกว่า 1 เดือน และ 6 เดือนครับ

5 หลังจากที่ยืนยันว่าจะเลือกแพ็กเกจไหนแล้ว สามารถกดคลิกที่ปุ่ม "เลือก"

6 ระบบจะพามาสู่หน้ากรอกข้อมูลเพื่อทำการสั่งซื้อ ซึ่งจะมีทั้งรูปแบบ นิติบุคคล และ บุคคลธรรมดา ตัวอย่างนี้เราจะกรอกแบบ นิติบุคคลนะครับ เริ่มจากกรอกข้อมูล "ชื่อบริษัท* จำเป็น" field.

7 กรอกข้อมูล "ที่อยู่บริษัท* จำเป็น" field.

8 กรอกข้อมูล "ที่อยู่จัดส่งเอกสาร* จำเป็น" field.

9 กรอกข้อมูล "สาขา* จำเป็น" field.

10 กรอกข้อมูล "เลขประจำตัวผู้เสียภาษี* จำเป็น" field.

11 กรอกข้อมูล "ชื่อ - สกุล ผู้ติดต่อ* จำเป็น" field.

12 กรอกข้อมูล "เบอร์โทรศัพท์ ผู้ติดต่อ" field.

13 เลือกวิธีชำระเงิน "โอนเงินผ่านธนาคาร"

14 หลังจากที่เรากรอกข้อมูล และตรวจสอบเรียบร้อยแล้วสามารถกดปุ่ม "สั่งซื้อ" และกดยืนยันอีกครั้งเป็นอันว่าเราทำการสั่งซื้อสำเร็จครับ เราสามารถชำระเงินได้ทันทีครับ

15 หลังจากนั้นระบบจะนำพาเข้าไปหน้า "billing" เราสามารถดูรายละเอียของประวัติการสั่งซื้อของเราได้จากหน้านี้ครับ

16 เราสามารถดูรายละเอียดการสั่งซื้ออย่างละเอียดของเราได้จาก การกดที่ลิงก์ของ Order ID ที่อยากตรวจสอบ "OR2023091757"

17 ระบบจะแสดง popup เอกสารขึ้นมาให้เรา ด้านล่างจะมีข้อมูลของบัญชีธนาคารเพื่อใช้ในการโอนชำระเงิน และเราสามารถพิมพ์เอกสารเป็น PDF ได้จากเมนู "พิมพ์เอกสาร"

18หากชำระเงินเสร็จแล้ว สามารถยืนยันการสั่งซื้อได้ 2 วิธีคือ 1 ผ่านอีเมล์ [email protected] และอีกวิธีคือผ่าน Line ที่ "Line : @waankit" เมื่อทางทีมงานตรวจสอบการชำระเงินเรียบร้อยแล้วจะ Active ให้ท่านภายใน 2 ซ.ม. (เวลาทำการ)
 และอีกวิธีคือผ่าน Line ที่ "Line : @waankit"](https://media.waa.ac/blogs/order_package/18.png)